《低価格で高性能を》”PC”の初購入で考えるべきこととは《おすすめ方法》
Affiliate All-Business Business
こんばんは。shunです。
今回の記事は、
- PCの初購入
- PCについてあまり詳しくない
- ちょっと良いPCが欲しい
そんな方達に向けての記事となります。
ぼく自身、5年前ぐらいに初購入した際に、
かなり時間をかけて調べたので、
”PC”の購入に関しての知識があります。
少し調べれば簡単に見つかるのですが、
1日を使うほどの量では合ったので、
まとめてみました。
ということで今日の大事な3点!
高性能のPCの見分け方
初購入の押さえるべきポイント
カスタマイズで大事なところ
とりあえずこの記事を読んでおけば、
初購入としては充分な知識を詰め込みました。
購入を考える方は、
これと自分の財布事情を考えながら、
一旦購入してみましょう。
低価格で高性能の”PC”を狙うに向けて
押さえておきたいおすすめのポイントとは
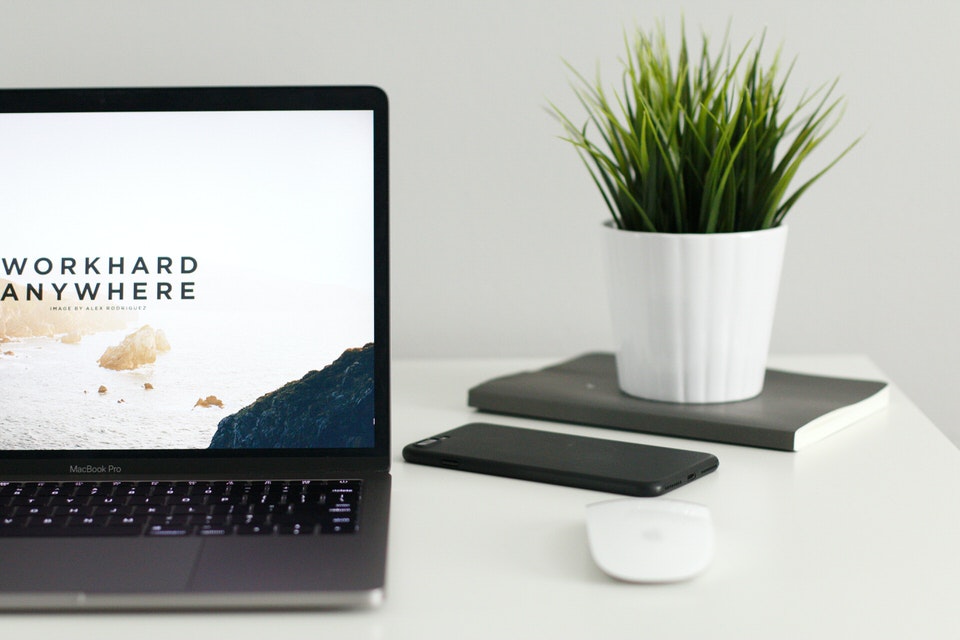
まずどんなPCが欲しいか。
用途によって分けられるかと思います。
- オンラインゲームなどを利用したい
- 音楽などアーティスティックな活動をしたい
- プログラミングなどのプログラム生成
- YouTubeなど動画サービスを見たい
- エクセルなどofficeを使いたい
この辺りで分類されると思います。
初めての方はどんなPCを買うか悩むものです。
そんな方に向けて紹介したいのが、
こちらのマウスコンピューターです。
今日はぼくの1台目のパソコンにも使わせていただいた、
”マウスコンピューター”を中心に、
パソコンの選び方を説明していきます。
ノートかデスクトップか
ここに関しては使いたい環境。
というだけでいいと思います。
デスクトップの方が、
値段の割にはハイスペックが狙えますが、
そこまでの違いはありませんので、
どこでどんな風に使いたいか。
ぼく自身は両方使った結果。
- ブログなど外でも仕事がある場合→ノート
- 音楽活動なで基本が家な場合→デスクトップ
と分けていますが、
初めて購入するなら使い勝手のいい方。
これだけだと思います。
重要視する”3つ”のポイント
PCを買う際には、
絶対見ておかなければならない、
”3つ”のポイントがあります!
- CPU
- メモリ
- 要領(HDD or SSD)
詳しく説明すれば、すごいページ量となりますので、
どのように必要となるのか簡単に説明しますと、
・CPU・
パソコンの全ての作業を処理する速度に関わる部分。
例えると、脳や手足となる部分
・メモリ・
どれだけのソフトを立ち上げられるかの要領。
このメモリが少ないと、ソフトによっては動かない。
例えると、作業する机のようなもの。
・HDD or SSD・
パソコンそもそもの容量となる部分のこと。
例えると、収納する棚のようなもの。
違いに関しては、後で説明していきます。
低価格で高性能を目指す”PC”
初購入でおすすめする方法

さてここからは、
上で紹介した”3つ”のポイントを主に説明していきます。
マウスコンピューターの購入概要から説明していきます。
CPU別の向いてる使用方法
CPUは年々新しいのが出てきて、
どんどん高性能となっていきます。
どこを妥協するかを考えるべきです。
使用用途によっては、
そんなに高性能もいらない。
なんてこともよくある話です。
Core i7 & Core i9
この2つは特に高性能なCPUとなります。
パソコンで仕事をしたりする方には、
必ず必要となってきます。
これだけCPUあると、
- オンラインゲーム
- プログラミング(アプリ・ゲーム作成)
- 作曲などの大きいソフトを動かす
- 動画編集
このような使用方法でも可能です。
もちろん最終的には、
Core i9が欲しいとなると思いますが、
初めの時点では違いはわかりません。
なのでここで資金を削っておいて、
次の2台目に回していいと思います。
その頃にはまた新しいCPUが出ているでしょう。
Core i5
ちょうど真ん中ぐらいのCPUです。
紹介したプログラムも動くレベルです。
しかし、少し心許ない感じもあるので、
- 簡単な動画編集
- 簡単な画像編集
- プログラミング(ブログ作成・静的プログラム)
練習台としては、
ちょうど良いレベルだと思いますが、
せっかくならCore i7を買っても良いのでは?
ぼくは推奨します。
Core i3 & Core Celeron & Core Xeon
この辺りは正直少し古いので、
いいパフォーマンスは期待できませんが、
値段は安く、
軽く使いたい方におすすめできます。
- プログラミング(
html & CSS) - 動画視聴
- エクセルなどoffice利用(
一部機能除く)
初めて使った方なら、
使用感はわからないレベルだと思います。
ぼく自身ゲームなど、
音楽制作などで使ったことがありますが、
ちょくちょくフリーズする印象です。
専門的な分野に手を出すなら、
使ってはいけない部分です。
メモリ別の向いてる使用方法
さて、次はこの”メモリ”になりますが、
ここが一番重要となりますので、
できるだけ良いものを使いましょう。
ただ選ぶ内容は少ないので、迷うことはないと思います。
メモリ 64GB & 32GB & 16GB
ぼく自身64GBを使ったことがないので未知数ですが、
基本16GBである程度は動くという考えなので、
ストレスなく使いたいなら使ってみよう
それぐらいの考えでいいと思います。
よっぽど専門的に使いたい以外は、
初めは16GBで十分です。
- オンラインゲーム
- プログラミング(アプリ・ゲーム作成)
- 作曲などの大きいソフトを動かす
- 動画編集
先ほどの上と全く同じですが、
メモリの方が重要になってくるので、
予算が許す限り増設を考えるのも手です。
それぐらい重要です!!
メモリ 8GB & 4GB
2つをまとめましたが、
4GBはよほど予算削りたい以外は買わない
8GBは最低ないと、
本当に何もできない印象です。
PC慣れてきたからかもしれませんが、
ストレスしかないのが4GB
よく考えて選ぶようにしましょう!
容量(HDD & SSD)は重要だけどなんでもいい
ここまで2つに比べると、
他はどうでもいい内容が多いです。
その中でも重要なのがこの”容量”です。
まず”HDD”と”SSD”を選ぶところからなのですが、
この2つは値段が結構変わってきます。
予算をできるだけ削りたいなら、
ここでHDDにしておいてもいいでしょう。
一応後からつけることも可能です。
”HDD”のメリット
- 値段が安い
- 容量が多い
SSDのメリット
- 読み込みスピードが段違い
- 静かに作動
- 消費電力・発熱も少ない
その分、
SSDは容量が少ない。高価。
などのデメリットはあります。
先ほども言いましたが、
後付けすることは可能になりますので、
あまり深く考えないようにしましょう。
他で見ておきたい”PC”のおすすめ項目
高性能・低価格以外にも使いやすさが重要

マウスコンピューターでPCを購入するときは、
”カスタマイズ”することができます。
他にどの辺りを選ぶべきか説明をしていきます。
マウスコンピューターのCore i7デスクトップPCの
カスタマイズより説明となります。
必ず見ておく項目
ほとんどが難しく、
何が変わるかわからないと思うので、
カスタマイズは全てスルーでもいいとおもいます。
その中でも目を通すのは”3点”です。
- メモリ(増設)
- CPUファン
- 電源
メモリは前の項目で説明したので、
言わずもがなだと思います。
他2点に関しては、
そんなに値段もしないので、つけておけば吉
それぐらいの感覚です。
PCの寿命がよく延びるようになるので、
つけておいて損はないのではないでしょうか。
その次に重要な項目
他は、必要な方はどうぞ。
な内容が多くて、
- ブルーレイみたいなら光学ドライブつけよう
- Officeソフト欲しいのならつけよう
そんな感じになります。
ただそのまま購入すると、
音声出力と画面出力ができないので、
スピーカーとモニターはないのなら必要
他で買ってもいいと思いますが、
めんどくさいので、ここで買っていいと思います。
補足
- HDMI端子が付いているものなら、
- テレビに繋げることも可能ですので、
- それでも十分だと思います。
まとめ:低価格で高性能な”PC”
おすすめな初購入の方法とは

色々な方法があると思いますが、
ある程度の知識がないと、
性能を全く活かせない。
ということになると思います。
どこで買うにしろ知っておかないと損です。
ぼく自身はマウスコンピューターで、
初購入を行いましたが、
今でも使っており、
壊れることなく満足しています。
このようにある程度のスペックであれば、
充分手に馴染むと思います。
詳しくなってからは、
気になる部分も出てくると思いますので、
それに合ったものを考える。
この考えが必要です。
PCを安く買う方法もまとめました。
【2021年最新スペック】”PC”をできるだけ安く買う方法【小技紹介】 | shunblog
今回は”PC”をとにかく安く買いたい!という方必見です!どこで買ったらいいかはもちろん。細かく得するという情報を発信してみました。PCを買ったことない人は特に躓く内容が多くありますので、ちょっと読むだけでトクする内容が見つかるかも!今の時期逃すとまたPCが安く買えない時期になってきますので、今必見です。
おわり
